Documentation de SACoche
Saisie des résultats
Introduction
La saisie des résultats pourrait se révéler fastidieuse ; mais elle s’effectue dans une interface particulièrement travaillée pour d’obtenir la plus grande ergonomie possible, en ayant tout sous les yeux, avec une saisie assistée au maximum.
- Se connecter avec un compte professeur.
- Menu
ÉvaluationsÉvaluer une classe ou un groupeouÉvaluer des élèves sélectionnés. - Cliquer sur
 pour saisir les résultats d’une évaluation.
pour saisir les résultats d’une évaluation.
Saisie au clavier
C’est le mode de saisie par défaut : 
On sélectionne une cellule avec la souris, ou en se déplaçant avec les touches fléchées.
Voici les autres touches à utiliser :
- Pour
 utiliser la touche 1.
utiliser la touche 1. - Pour
 utiliser la touche 2.
utiliser la touche 2. - Pour
 utiliser la touche 3.
utiliser la touche 3. - Pour
 utiliser la touche 4.
utiliser la touche 4. - Pour
 (absent) utiliser la touche A.
(absent) utiliser la touche A. - Pour
 (dispensé) utiliser la touche D.
(dispensé) utiliser la touche D. - Pour
 (non évalué) utiliser la touche E.
(non évalué) utiliser la touche E. - Pour
 (non fait) utiliser la touche F.
(non fait) utiliser la touche F. - Pour
 (non noté) utiliser la touche N.
(non noté) utiliser la touche N. - Pour
 (non rendu) utiliser la touche R.
(non rendu) utiliser la touche R. - Pour
 (demande d’évaluation) utiliser la touche P ("panier").
(demande d’évaluation) utiliser la touche P ("panier"). - Pour « non saisi », utiliser la touche Suppr.
- Pour enregistrer, utiliser la touche Entrée.
Un administrateur peut avoir choisi d’autres codes de couleur, ou d’autres touches pour les saisir.
Pour les utilisateurs de Mac, sous Safari on est obligé d’utiliser la touche Maj pour saisir un chiffre (avec un autre navigateur la touche chiffrée peut suffire).
La cellule suivante est alors automatiquement sélectionnée, avec un sens de parcours :
- soit passant en revue les cellules

- soit passant en revue les cellules

Au cas où le professeur a construit son devoir à partir de demandes d’évaluations d’élèves, des images  localisent ces demandes.
localisent ces demandes.
S’il est possible de saisir manuellement d’autres  pour satisfaire certains usages, c’est seulement dans le but de placer des marqueurs pour se repérer, cela ne créé pas de réelles demandes d’évaluations.
pour satisfaire certains usages, c’est seulement dans le but de placer des marqueurs pour se repérer, cela ne créé pas de réelles demandes d’évaluations.
Saisie à la souris
Pour l’utiliser cliquer sur 
Dans ce mode, au survol d’une cellule celle-ci se transforme automatiquement en une palette avec toutes les options possibles : on clique sur l’une pour la sélectionner.
Saisies multiples
Une note saisie (au clavier ou à la souris) peut être reportée :
- uniquement dans la cellule concernée (par défaut)
- dans toutes les cellules vides de la colonne concernée
- dans toutes les cellules vides de la ligne concernée
- dans toutes les cellules vides du tableau
Dans le cas d’une saisie au clavier, il suffit de presser la touche C (pour "colonne") ou L (pour "ligne") ou T (pour "tableau") avant de presser la touche de la note à reporter.
| Avant | Après appui sur CA |
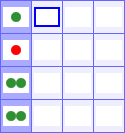 |
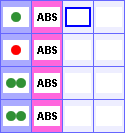 |
Dans le cas d’une saisie à la souris, on coche l’action à effectuer (sous le tableau de saisie) puis une note au survol d’une cellule.

Seules les cellules vides sont concernées par le remplissage !
Saisie sur plan de classe
Pour pouvoir évaluer sur plan de classe il faut préalablement :
- avoir créé un plan de classe
- avoir paramétré son évaluation en choisissant l’ordre de ce plan de classe
Dans l’interface de saisie des résultats, les élèves sont alors triés selon le numéro d’ordre de ce plan de classe.
De plus, un bouton ![]() Présentation plan de classe
Présentation plan de classe
Sur plan de classe, l’enregistrement s’effectue automatiquement élève par élève.
Et un bouton ![]() Présentation en tableau
Présentation en tableau
La bascule vers l’affichage plan de classe n’est possible que si les saisies ont été enregistrées.
La présentation en plan de classe ne permet pas de gérer les commentaires écrits ou audio, ni le pilotage au clavier (par manque de place et car cette présentation est surtout destinée à un usage en temps réel en cours).
Si le plan de classe comporte des équipes, mais que l’évaluation est individuelle, alors les équipes ne sont visibles pour information que sur l’affichage plan de classe afin de conserver sur l’affichage en tableau la surbrillance du nom de l’élève lors de la saisie.
Saisie par équipe
Pour pouvoir évaluer les élèves par équipe il faut préalablement :
- avoir créé un plan de classe avec des équipes
- avoir paramétré son évaluation en choisissant l’ordre de ce plan de classe et en cochant
évaluation d’équipe
Dans ce cas, que ce soit avec une présentation en tableau ou plan de classe :
- des couleurs (et une indication textuelle sur le plan de classe) permettent de repérer les différentes équipes
- une note saisie à un élève est automatiquement reportée à tous ses coéquipiers
Optimisation de l’affichage
Tout est fait pour que le tableau de saisie d’une classe complète tienne à l’écran, avec la dénomination des items.
En mode d’affichage normal, sur un écran classique minimal de largeur 1024 pixels, avec un zoom du navigateur normal (100% = coefficient 1), on voit 8 items pour 26 élèves.
SACoche permet d’optimiser la place occupée pour davantages d’élèves ou d’items.
Ainsi cocher  et
et  permet de voir 20 items pour 40 élèves !
permet de voir 20 items pour 40 élèves !
Evidemment, sur un écran plus grand (il en existe avec plus de 2000 pixels de largeur), la question ne se pose même pas.
Et sur un écran plus petit (par exemple de largeur 800 pixels), on peut diminuer le zoom du navigateur (dans son menu ou [Ctrl]+[molette souris]).
Enregistrement
N’oubliez pas de cliquer sur "Enregistrer les saisies" !
Des fonds colorés permettent de distinguer les différents états :- item non saisi
- item déjà enregistré
- item modifié mais non enregistré
- item modifié et enregistré
Concernant une évaluation partagée entre collègues (DOC), en cas de saisies simultanées par plusieurs enseignants, il ne faut pas que l’un annule les notes de l’autre en enregistrant.
Pour éviter cela, en cas d’évaluation partagée, la suppression de notes enregistrées par un collègue est rendue impossible.
Si l’on veut vraiment supprimer une telle note, il faut d’abord la modifier (la modification restant possible), ce qui permet de s’attribuer la paternité de la saisie, avant de la supprimer.
Pourquoi disposer les élèves en colonnes ?
Le choix de placer les élèves en colonnes (en non en lignes) peut sembler inhabituel.
Cependant, ce choix ne doit rien au hasard :
- il y a en général davantage d’élèves que d’items associés à une évaluation, alors vu que l’écran est plus large que haut c’est la disposition optimale
- les noms des élèves sont en général plus courts et de longueur plus prévisible que ceux des items, alors ils conviennent mieux pour être écrit à la verticale
Cette disposition résulte donc d’une raison pratique et d’une raison technique :
- elle permet d’avoir à l’écran jusqu’à 40 élèves et 20 items (en optimisant l’affichage) sur un écran de taille classique
- manipuler des écritures à la verticale n’est pas aisé, déjà pour un nom et un prénom, mais pour un intitulé complet d’item, pouvant comporter plus de 250 caractères, cela devient impossible
Ainsi, une disposition contraire n’est pas envisageable (cela poserait de multiples problèmes).
Lors de la saisie au clavier on peut choisir le sens de parcours vers la case suivante.
Pourquoi des noms d’élèves sont-ils écrits en rose ?
Ce sont les élèves bénéficiant d’une modalité d’accompagnement (PPRE par exemple) définie dans le Livret Scolaire.
Il s’agit de mieux repérer ces élèves dont l’évaluation est parfois différenciée.
Pourrait-on avoir les noms des élèves écrits en oblique ?
En théorie c’est possible : explication, exemple.
Mais en pratique cela ne fonctionne que si les contenus ont la même largeur, si les textes ont la même longueur, si le fond n’est pas coloré, et si les dimensions sont ajustées à l’avance pour un contenu fixe déjà connu…
Bref, cette piste a été explorée sans que sa mise en œuvre soit concluante.