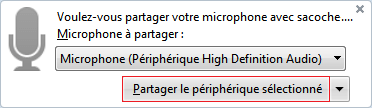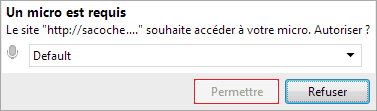Documentation de SACoche
Gestion des évaluations
Introduction
Le professeur peut gérer des évaluations portant sur un regroupement de type « classe » / « groupe » / « groupe de besoin », ou sur un ensemble d’élèves à cocher.
- Se connecter avec un compte professeur.
- Menu
ÉvaluationsÉvaluer une classe ou un groupeouÉvaluer des élèves sélectionnés. - Cliquer sur
 pour ajouter une nouvelle évaluation.
pour ajouter une nouvelle évaluation.
Élèves et parents peuvent s’abonner pour être notifiés d’un devoir nouveau ou modifié (sous réserve de visibilité du devoir).
Une case à cocher permet d’éviter l’envoi de notifications aux abonnés (par exemple en cas de modification mineure, d’un changement de date, d’ajout d’un élève, etc.).
Pour une évaluation ponctuelle à la volée, consulter la documentation correspondante.
Actions principales
- Cliquer sur
 pour modifier une évaluation existante.
pour modifier une évaluation existante. - Cliquer sur
 pour dupliquer une évaluation existante.
pour dupliquer une évaluation existante. - Cliquer sur
 pour supprimer une évaluation existante.
pour supprimer une évaluation existante. - Cliquer sur
 pour saisir les résultats d’une évaluation (DOC).
pour saisir les résultats d’une évaluation (DOC). - Cliquer sur
 pour voir les résultats d’une évaluation ou l’archiver en pdf.
pour voir les résultats d’une évaluation ou l’archiver en pdf. - Cliquer sur
 pour voir les répartitions des résultats des élèves à une évaluation (html ou pdf).
pour voir les répartitions des résultats des élèves à une évaluation (html ou pdf).
Une évaluation dont la saisie a commencé ne devrait pas voir ses élèves ou items modifiés ; en particulier, retirer des élèves ou des items d’une évaluation efface les scores correspondants qui sont saisis !
Supprimer une évaluation efface tous les résultats qui y sont associés !
Dans le cas d’une évaluation portant sur moins de 10 élèves sélectionnés, ou associée à moins de 10 collègues, des infobulles permettent d’obtenir la liste des personnes concernées (au survol des icônes correspondantes) : 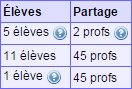
Ordre des élèves / Équipes
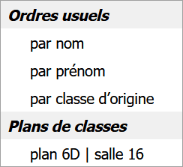
Dans le cas d’une évaluation portant sur les élèves d’un groupe, ou des élèves sélectionnés, il est possible de choisir un affichage trié :
- dans l’ordre alphabétique des noms ou des prénoms (tous élèves confondus)
- prioritairement dans l’ordre de la classe d’origine (pour des élèves issus de différentes classes)
- selon l’ordre d’un plan de classe (pour des élèves d’un regroupement donné)
Ce choix influe sur :
 l’interface de saisie des résultats
l’interface de saisie des résultats l’interface de consultation des résultats
l’interface de consultation des résultats la génération des cartouches
la génération des cartouches
Si on sélectionnne un ordre de plan de classe, on peut alors choisir d'effectuer une évaluation par équipe.
Dans ce cas, une note saisie à un élève de l’équipe est automatiquement reportée à tous ses coéquipiers.
Date du devoir / Dates de visibilité
- La date du devoir correspond (évidemment) à la date de l’évaluation. Comme l’ordre chronologique des notes obtenues est déterminant pour l’état d’acquisition d’un item, il est essentiel de renseigner une date correcte.
- La date de visibilité du devoir correspond à la date à partir de laquelle un élève (et ses parents) aura accès au devoir, et donc à la liste des compétences qui y sont évaluées.
- La date de visibilité des saisies correspond à la date à partir de laquelle un élève (et ses parents) aura accès aux notes de ce devoir, et donc aussi à partir de laquelle les notes correspondantes seront prises en compte pour les bilans qu’il génère.
Le bilan d’un élève peut donc être différent, suivant qu’il soit consulté depuis une interface élève ou professeur, s’il englobe des notes auxquelles l’élève n’a pas encore accès.
Choisir une date de visibilité du devoir antérieure à la date de l’évaluation permet aux élèves d’avoir accès aux liens associés aux items de l’évaluation préparée (ressources pour travailler en autonomie).
Cette manière de procéder est intéressante : élèves et parents voient ainsi les items concernés par la future évaluation (de plus, l’information correspondante est reportée sur leur page d’accueil).
Cela nécessite donc de créer l’évaluation en avance dans SACoche.
Par défaut, une évaluation est visible sans délai.
Choisir une date de visibilité des saisies postérieure à la date de l’évaluation permet de saisir des notes sans que les élèves en aient connaissance (avant la remise des copies, harmonisation, délibération, …).
La date de visibilité des saisies ne peut pas précéder la date de visibilité du devoir.
Par contre elle peut précéder la date du devoir : par exemple pour un devoir volontairement daté en fin de période, avec des saisies effectuées au fur et à mesure.
Par défaut, les saisies sont visibles sans délai.
En cas d’auto-évaluation, le devoir ainsi que ses saisies doivent être visibles (afin que l’élève puisse s’y auto-évaluer).
Une vérification est effectuée sur la date du devoir : ± 5 mois pour la création, ± 10 mois pour la modification ; de plus, la date doit être incluse dans l’année scolaire en cours.
Ceci évite par exemple qu’un enseignant, en janvier 2026, entre un devoir pour décembre 2026 au lieu de décembre 2025 (on a ensuite l’impression que le devoir a disparu...).
Pour un besoin exceptionnel de créer un devoir éloigné plus dans le temps (mais toujours au cours de l’année scolaire), créer le devoir à la date actuelle puis en modifier la date.
Description / Suivi de devoirs par groupes
On renseigne pour chaque évaluation un titre ou une brève description.
Suivi de devoirs par groupes
Lorsque qu’une même évaluation (travaux pratiques, évaluation orale de leçon, …) est effectuée sur quelques élèves à la fois tout au long de l’année, il est possible de savoir quels élèves ont passé l’évaluation et quels sont les élèves restants.
Il faut pour cela utiliser à chaque fois le même intitulé pour l’évaluation (sur des élèves sélectionnés).
Lors du choix des élèves, un bouton permet alors d’indiquer le pourcentage d’élève par groupe l’ayant déjà effectuée, ainsi que la date pour les élèves concernés : 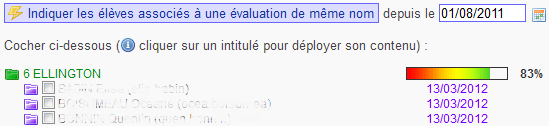
Devoir utiliser le même intitulé peut cependant rendre confuse la liste des évaluations obtenues, puisque de même nom, si celles-ci sont nombreuses.
Afin d’y remédier, on peut ajouter dans la description de l’évaluation une précision précédée du caractère « # » (dièse), comme ceci : 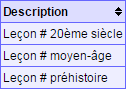
Ce complément d’information sera visible de tous mais ne sera pas pris en compte pour la recherche d’élèves associés à une évaluation de même nom.
Ainsi, pour l’exemple précédent, tous les élèves ayant passé une évaluation se nommant "Leçon # ..." seront recensés.
Auto-évaluation
Il est possible de permettre aux élèves de s’auto-évaluer dans SACoche sur les items d’un devoir.
Dans ce cas, on indique jusqu’à quelle date et quel horaire ils peuvent le faire : 
Cette date ne peut pas être antérieure à la date de visibilité du devoir.
Les élèves ont alors la possibilité, à partir de la date de visibilité et jusqu’à la date de fin de l’auto-évaluation, d’accéder à la saisie depuis leur menu Liste des évaluations : 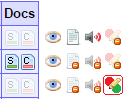
Ils ont le choix entre les symboles utilisés dans l’établissement ou l’absence de note : 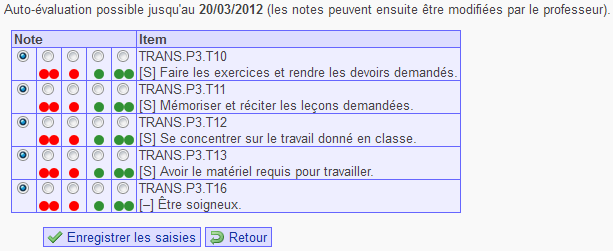
Une fois la date de fin d’auto-évaluation dépassée, le professeur peut modifier les saisies souhaitées.
Les saisies de l’élève restent visibles pour information / comparaison et sont imprimées avec les commentaires des cartouches.
Enfin, les élèves peuvent déposer un commentaire écrit pour justifier leurs choix.
Ce commentaire est enregistré dans le champ initialement prévu pour le commentaire écrit personnalisé de l’enseignant.
Ainsi, jusqu’à la date de fin d’auto-évaluation, élève et enseignant peuvent modifier ce commentaire commun.
Ensuite, seul l’enseignant peut l’effacer ou indiquer son contenu final.
Associer des collègues à une évaluation
Il est possible de partager une évaluation avec des collègues.
Cette fonctionnalité peut par exemple être utilisée pour :
- des épreuves type brevet blanc avec mélange des copies entre correcteurs
- des devoirs communs (duplication d’évaluation)
- un professeur remplaçant un collègue
- des classes ayant plusieurs professeurs co-enseignants une même matière
- des rapports de stage partagés entre enseignants de la classe
- les membres du jury de l’épreuve d’histoire des arts
- etc.
Les résultats des évaluations sont dans tous les cas visibles des collègues via les relevés d’items et le menu Liste des évaluations.
En dehors de situations spécifiques telles celles énumérées précédemment, il ne faut donc pas chercher à partager toutes ses évaluations avec ses collègues : cela ne fera qu’encombrer inutilement leur propre interface de gestion.
Lors d’un partage, on attribue à chaque collègue un niveau de droits (les plus élevés incluant les plus faibles) :
Niveau 0 = aucun droit
C’est le mode par défaut.
L’évaluation n’apparaitra pas dans le menu Évaluer une classe ou un groupe ou Évaluer des élèves sélectionnés des collègues.
Ils pourront cependant la voir via le menu ÉvaluationsListe des évaluations, et bien évidemment les notes saisies apparaitront dans les bilans.
Niveau 1 = visualiser le devoir (et le dupliquer)
Les collègues concernés auront l’évaluation dans le menu Évaluer une classe ou un groupe ou Évaluer des élèves sélectionnés.
Ils pourront :
 la dupliquer
la dupliquer consulter les résultats
consulter les résultats consulter les répartitions des scores
consulter les répartitions des scores
Ces enseignants pourront ainsi avoir accès à une évaluation sur des élèves même s’ils ne leurs sont pas affectés, et sur des items même s’ils ne sont pas dans leurs référentiels habituels.
Dans le cas de la duplication d’une évaluation partagée par un collègue, les enseignants associés à la nouvelle évaluation ne pourront y affecter que les élèves et les items auxquels ils ont accès.
De plus, ils devront à leur tour choisir s’ils partagent l’évaluation, et avec qui.
Niveau 2 = co-saisir les notes du devoir
Les collègues concernés pourront, en plus des droits précédents, ![]() saisir les résultats.
saisir les résultats.
En cas de saisies simultanées par plusieurs enseignants, il ne faut pas que l’un annule les notes de l’autre en enregistrant.
Pour éviter cela, en cas d’évaluation partagée, la suppression de notes enregistrées par un collègue est rendue impossible.
Si l’on veut vraiment supprimer une telle note, il faut d’abord la modifier (la modification restant possible), ce qui permet de s’attribuer la paternité de la saisie, avant de la supprimer.
Niveau 3 = modifier les paramètres (élèves, items, …)
Les collègues concernés pourront, en plus des droits précédents :
 modifier les paramètres de l’évaluation
modifier les paramètres de l’évaluation modifier l’ordre des items
modifier l’ordre des items
Donner ce droit présente des risques : ne l’utiliser qu’en connaissance de cause !
En effet, en cas de modification de la liste des élèves, un collègue ne pourra y rattacher que des élèves qui lui sont affectés ; ceux qui l’étaient et qui ne lui sont pas affectés seront retirés !
De plus, plusieurs collègues modifiant simultanément une même évaluation pourrait engendrer un comportement indéterminé.
Enfin, les collègues ne seront pas autorisés à modifier eux-même la liste des collègues associés, sinon cela génèrerait des incohérences.
En cas de partage de niveau 3 entre plusieurs enseignants non associés aux mêmes référentiels, afin de permettre à l’un d’ajouter des items sans retirer ceux de l’autre, les items d’une évaluation non présents dans ses référentiels sont conservés.
Par contre, ce n’est pas le cas pour les élèves : il faut que ces enseignants soient bien tous associés aux élèves concernés.
Niveau 4 = réservé au propriétaire de l’évaluation
Ceci n’est pas un droit qu’il est possible d’attribuer.
Il est simplement référencé ici afin de lister ce que l’auteur originel de l’évaluation demeure le seul à pouvoir effectuer :
 supprimer l’évaluation
supprimer l’évaluation associer des collègues (avec leur droit associé)
associer des collègues (avec leur droit associé) ajouter / retirer un sujet ou une correction
ajouter / retirer un sujet ou une correction- indiquer qu’il n’y a plus de saisies à effectuer
Un collègue avec qui on partage une évaluation a des icônes adaptées pour les actions qui lui sont interdites :
![]()
![]()
![]()
![]()
![]() .
.
Évaluation diagnostique
Il est possible de déclarer une évaluation comme "diagnostique".
Dans ce cas, les saisies ne seront ni visibles dans les relevés ni comptabilisées dans les bilans [1].
Il n’y aura pas non plus d’alerte en page d’accueil des élèves et des parents par rapport aux notes saisies.
Les résultats associés ne sont consultables que via le menu Liste des évaluations [1].
Et, pour l’enseignant, via l’interface de gestion des évaluations [1].
Enfin, lors de l’initialisation annuelle des données, les notes de ces évaluations sont retirées.
[1] Sauf à demander un bilan spécifique avec exclusivement ce type d’évaluations.
Mais on ne peut pas obtenir un relevé mélangeant des évaluations diagnostiques et classiques.
En effet les évaluations diagnostiques "ne doivent pas compter", et l’affichage obtenu ne serait pas compréhensible.
Évaluation pluriannuelle
Il est possible de déclarer une évaluation non terminée comme "pluriannuelle".
Dans ce cas, l’initialisation annuelle au moment du changement d’année scolaire ne la retirera pas, afin de pouvoir en poursuivre la saisie.
Cette fonctionnalité peut être utilisée dans le cas très particulier où un enseignant travaille avec les mêmes élèves durant plusieurs années, en ne notant pas tous les élèves d’une classe la même année sur une évaluation donnée (par exemple pour un cycle de formation de plusieurs années en voie professionnelle).
En dehors de la situation spécifique décrite précédemment, il ne faut pas déclarer ses évaluations comme pluriannuelles : cela ne fera qu’encombrer inutilement votre interface de gestion, tout en appliquant des dates inappropriées.
En effet, les notes d’une évaluation ne sont pas effacées d’une année sur l’autre, sans qu’il y ait besoin de déclarer une évaluation comme pluriannuelle.
Par ailleurs, la fonctionnalité de mémorisation d’un regroupement d’items permet de paramétrer rapidement une évaluation antérieure pour des élèves l’année suivante.
Voici toutes les conséquences d’un tel paramétrage :
- ce choix est incompatible avec le choix d’une évaluation diagnostique, qui par nature est effectuée à un instant donné et non étalée sur la durée
- lors du changement d’année, toutes les dates de l’évaluation et de ses saisies seront repoussées d’un an, afin d’être situées dans la nouvelle année scolaire (et donc y être visibles)
- lors du changement d’année, pour éviter que l’évaluation ne se retrouve définie sur un regroupement obsolète (les élèves changeant de classe), ces évaluations deviennent définies sur une sélection d’élèves, et sont alors accessibles depuis le menu
Évaluer des élèves sélectionnés(adapter la description de l’évaluation pour vous y retrouver) - lors du changement d’année, les plans de classe étant supprimés, une telle évaluation paramétrée sur un plan de classe devient paramétrée par ordre alphabétique (ce qui peut ensuite être modifié)
Enfin, une telle évaluation n’est pas éternelle pour autant, elle demeure dépendante de son propriétaire : si le compte utilisé pour la créer est supprimé, alors l’évaluation sera aussi supprimée.
Si un enseignant a déclaré a tort une évaluation comme étant pluriannuelle, et que l’on s’en rend compte l’année scolaire suivante au vu des dates décalées, alors suivre cette procédure.
Statistique de répartition des notes
Comme indiqué précédemment, l’enseignant peut consulter la répartition des résultats des élèves à une évaluation (icône ![]() ).
).
SACoche propose alors à la fois une répartition nominative et une répartition quantitative.
La sortie, disponible au format html, est aussi téléchargeable au format pdf.
Dans le paramétrage de son évaluation, l’enseignant peut aussi choisir de rendre la répartition quantitative des notes au devoir accessible aux élèves et à leurs parents.
À compter, bien sur, de la date de visibilité de l’évaluation, et si les notes sont saisies.
Consultation
Ces derniers y ont alors accès depuis leur menu Liste des évaluations : 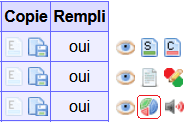
Les scores de l'élève y sont alors rappelés / repérés par un arrière-plan jaune : 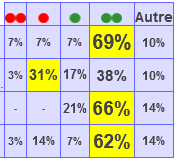
Indication de remplissage / Déclarer une évaluation terminée
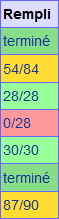
SACoche indique le nombre de saisies effectuées par devoir, sur fond rouge / jaune / vert suivant qu’il soit nul, inférieur ou égal au nombre de saisies possibles.
Cet indicateur de remplissage aide à repérer des évaluations dont les notes n’ont pas été saisies, ou dont les élèves n’ont pas encore tous été évalués.
Un devoir avec n items et portant sur p élèves possède n×p saisies possibles de notes.
L’indication peut se révéler trompeuse en cas d’évaluation effectuée sur des items différents selon les élèves, ou si des élèves ont été ajoutés au groupe en cours d’année.
On peut cliquer sur l’indicateur de remplissage pour déclarer qu’il n’y a plus de saisie à effectuer (le message "terminé" s’affiche alors sur fond vert).
C’est utile au quotidien pour indiquer qu’une évaluation est terminée, et cela évite aussi le désagrément d’avoir un indicateur de saisie incomplète en cas d’ajout d’un nouvel élève.
Ordonner les items
L’ordre par défaut des items est celui du rangement dans les référentiels.
Cliquer sur ![]() pour modifier l’ordre des items d’une évaluation.
pour modifier l’ordre des items d’une évaluation.
Cet ordre est utilisé pour la saisie, l’impression d’un cartouche, et la visualisation des résultats.
Dans l’interface obtenue, on modifie l’ordre par ![]() glisser-déposer : cliquer, laisser appuyer, déplacer, relâcher.
glisser-déposer : cliquer, laisser appuyer, déplacer, relâcher.
Imprimer un cartouche
Un cartouche peut être imprimé avant ou après la saisie des résultats.
Cliquer sur ![]() pour imprimer un cartouche d’une évaluation.
pour imprimer un cartouche d’une évaluation.
Les formats de sortie sont pdf, csv, LaTeX, ainsi qu'une vue html.
On peut choisir un cartouche :
- pour tous les élèves du devoir ou seulement un sélection d’entre eux (par exemple si ajout de saisies tardives…)
- sans les noms d’élèves et sans les résultats, ou avec les noms d’élèves mais sans les résultats, ou avec les noms d’élèves et avec les résultats (si saisis)
- avec la dénomination complète de chaque item (un item par ligne), ou minimal avec uniquement les références des items (un item par colonne)
- dans le cas d’une dénomination complète des items, avec ou sans l’indication des références des items, des coefficients, de l’appartenance au socle, de l’indication des thèmes et / ou des domaines (attention : la place est limitée !)
- avec une seule case par item pour la notation (remplie ou à remplir), ou avec plusieurs cases par item pour la notation (cochée ou à cocher)
- avec les emplacements de saisie doublés pour de l’auto-évaluation hors SACoche
- en restreignant aux seuls items et/ou élèves ayant fait l’objet d’une saisie, éventuellement uniquement avec un code non neutre
- avec des blocs dont la hauteur est adaptée au contenu (optimisation du papier) ou dont la hauteur est fixe (en vue d’un massicotage) ou en disposant un bloc par page (saut de page par élève pour la sortie pdf)
- avec des items ordonnés selon la réussite de l’élève au lieu de celui de l’évaluation (pour un cartouche avec les résultats)
Si on demande un cartouche avec les noms d’élèves et avec les résultats, dans le cas où des commentaires écrits sont saisis, ceux-ci sont reportés sous le cartouche.
Combiner les choix engendre une grande variété de cartouches différents.
Pour vous aider à vous y retrouver, voici les modèles des principales présentations possibles :
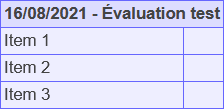
|
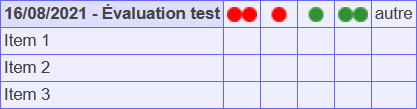 |
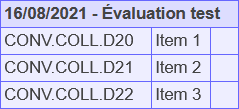
|
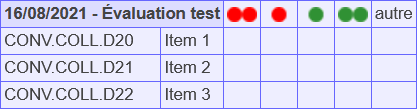 |
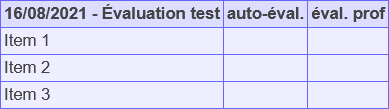
|
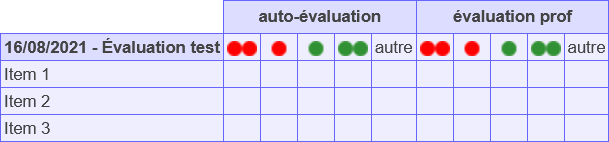 |
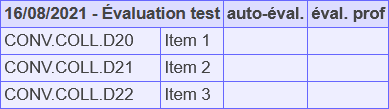
|
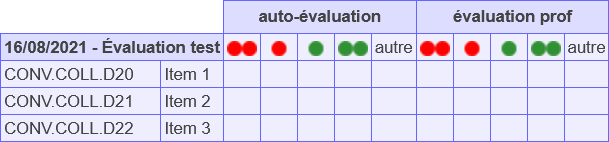 |
|
|
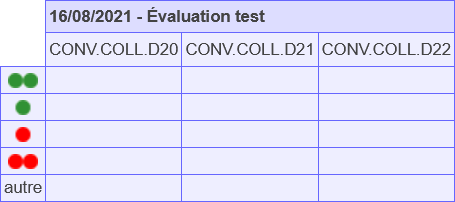 |
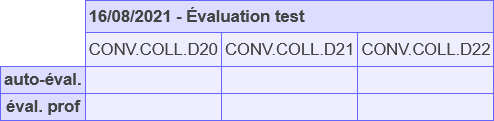
|
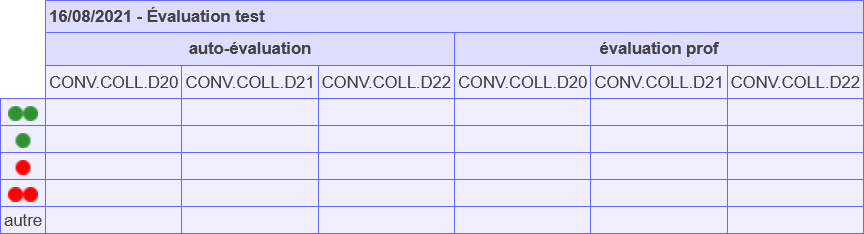
|
Joindre un sujet et/ou un corrigé à une évaluation
Introduction
Après la création d’une évaluation, cliquer sur l’icône 
L’interface obtenue permet d’ajouter, de remplacer, ou de supprimer un sujet et/ou une correction à l’évaluation.
Ces documents sont destinés soit à tous les élèves de la classe ou du groupe, soit à un élève ciblé.
Il est aussi possible, pour chaque élève, d’enregistrer un commentaire écrit et/ou un commentaire audio.
Format / Taille / Durée de conservation
Il est pertinent de ne mettre en ligne que des fichiers directement lisibles par un navigateur internet.
Sont donc conseillés les fichiers exportés au format pdf ou d’image (jpg jpeg gif png).
Si vous avez élaboré un document avec une suite bureautique (Open Office , Microsoft Office , …), alors enregistrez-le préalablement au format pdf : ainsi les élèves pourront le lire sans avoir besoin de télécharger / acheter / installer de logiciel.
Ces fichiers sont stockés sur le serveur hébergeant le logiciel.
Des contraintes de sécurité et de bonne gestion induisent certaines restrictions :
- les fichiers doivent être moins lourd que la limite fixée par le webmestre (1 Mo par défaut)
- les fichiers ne seront conservés que pendant la durée fixée par le webmestre (1 an par défaut)
- les fichiers php, html, xml ou svg, dont le format peut porter atteinte à la sécurité, sont refusés
- les fichiers exécutables (bat com exe) sont rejetés car inappropriés
En cas de déménagement de serveur, les fichiers ne sont pas récupérés (à moins d’un transfert manuel).
Cas n°1 : fichiers communs pour tous les élèves
C’est le cas le plus courant, et le seul dont le résultat est visible dans l’interface principale de gestion.
On peut soit téléverser un fichier, soit renseigner l’adresse d’un fichier (situé sur un autre serveur ou utilisé pour une autre évaluation).
Cas n°2 : fichiers individuels par élève
Cette fonctionnalité peut s’avérer utile en cas de devoirs personnalisés (par exemple à composante aléatoire).
On peut transférer les fichiers :
- soit un par un (un tableau liste les élèves et permet une gestion individuelle (upload ou suppression)
- soit par lot (via une sélection multiple avec l’explorateur de fichiers, ou par glisser-déposer)
La suite des explications ne concerne que l’envoi d’un ensemble de fichiers par lot. Cette fonctionnalité requiert d’utiliser un navigateur moderne (Firefox 15+, Chrome 22+, Opera 12+, Safari 6+, Edge 12+, IE10+).
Afin que SACoche sache à quel élève correspond tel fichier, on indique le modèle des noms des fichiers.
On utilise pour cela un masque parmi [user_id] [sconet_id] [sconet_num] [reference] [nom] [prenom] [login] [ent_id] (DOC : A quoi correspondent les différents identifiants ?).
Notez bien que le masque s’écrit en minuscules et sans accent.
Mais les noms des fichiers peuvent comporter des majuscules et des accents.
Par exemple :
- « [sconet_num].pdf » pour 3277.pdf ; 3281.pdf ; …
- « [prenom]_[nom].pdf » pour jean_aimarre.pdf ; sacha_touille.pdf ; …
- « correction-[login].pdf » pour correction-jaimarre.pdf ; correction-stouille.pdf ; …
Consultation
Les élèves et les parents ont alors la possibilité, depuis leur menu Liste des évaluations, de consulter ces documents à compter de la date de visibilité de l’évaluation : 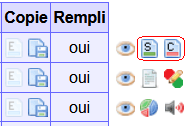
Les enseignants peuvent visualiser l’affichage correspondant depuis leur même menu Liste des évaluations.
Pour une évaluation donnée, un seul sujet et une seule correction par élève est présentée.
Si on a à la fois déposé un fichier pour le groupe et un fichier spécifique pour un élève, c’est celui spécifique pour l’élève qui est présenté.
Commentaire écrit personnalisé
Introduction
Il est possible, pour chaque élève, d’écrire un commentaire, qui lui sera accessible, ainsi qu’à ses parents.
Équivalent du commentaire écrit sur une copie, il peut être utile en cas de travaux "dématérialisés" (séance informatique, activité réalisée avec des outils en ligne...), des évaluations d’actions diverses (visites, interventions, etc.), ou tout simplement afin d’en conserver une trace (cartouche).
Rappel : pour la classe ou le groupe, on peut aussi déposer un document (sujet ou correction).
Accès à l’interface
Une fois l’évaluation créée, cliquer sur ![]() pour accéder à l’interface de saisie.
pour accéder à l’interface de saisie.
En bas du tableau de saisie, pour chaque élève figure l’icône cliquable ![]() .
.
Un fond bleu foncé indique un commentaire existant : 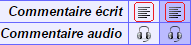
Il suffit ensuite de saisir son message et d’enregistrer.
Pour retirer un message existant, il faut et suffit d’enregistrer un message vide.
L’interface d’enregistrement d’un commentaire écrit permet en même temps de saisir ou modifier les notes de l’élève (pilotage au clavier).
Le bouton de validation de cette interface ne concerne que le commentaire écrit ; pour enregistrer les notes modifiées il faut ensuite valider depuis l’interface principale.
Format / Taille / Durée de conservation
Chaque commentaire est limité à 2000 caractères.
Ces commentaires sont enregistrés dans des fichiers, par défaut conservés 1 an sur le serveur, puis supprimés.
En cas de déménagement de serveur, les fichiers ne sont pas récupérés (à moins d’un transfert manuel).
Consultation
Les élèves et les parents ont alors la possibilité, depuis leur menu Liste des évaluations, de consulter ces commentaires à compter de la date de visibilité de l’évaluation : 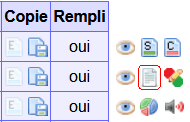
Les enseignants peuvent aussi visualiser l’affichage correspondant depuis leur même menu Liste des évaluations.
Enfin, les enseignants peuvent récupérer l’ensemble de leurs commentaires depuis leur menu Informations personnellesExtraction de données.
Cas d’un devoir avec auto-évaluation
Les élèves peuvent déposer un commentaire écrit pour justifier leurs choix d’autoévaluation.
Ce commentaire est enregistré dans ce champ initialement prévu pour le commentaire écrit personnalisé de l’enseignant.
Ainsi, jusqu’à la date de fin d’auto-évaluation, élève et enseignant peuvent modifier ce commentaire commun.
Ensuite, seul l’enseignant peut l’effacer ou indiquer son contenu final.
Commentaire audio personnalisé
Introduction
Il est possible, pour chaque élève, d’enregistrer un commentaire audio, qui lui sera accessible, ainsi qu’à ses parents.
Il peut être utile en remplacement ou en complément du commentaire écrit : une appréciation "longue" est plus facile à transmettre oralement.
Rappel : pour la classe ou le groupe, on peut aussi déposer un document (sujet ou correction).
Avertissement
Cette fonctionnalité utilise une technologie récente, requiert une connexion sécurisée (HTTPS), et nécéssite un équipement adapté.
Un enregistrement sous sera au format ogg que ne sait pas lire.
, ou peuvent être utilisés pour éviter ce désagrément.
Le navigateur obsolète est évidemment incompatible.
Accès à l’interface
Une fois l’évaluation créée, cliquer sur ![]() pour accéder à l’interface de saisie.
pour accéder à l’interface de saisie.
En bas du tableau de saisie, pour chaque élève figure l’icône cliquable ![]() .
.
Un fond bleu foncé indique un commentaire existant : 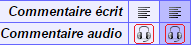
L’autorisation d’utiliser le microphone est demandée par le navigateur.
Cet affichage peut prendre différentes formes :
Une fois l’autorisation accordée, utiliser les boutons à disposition pour débuter / arrêter un enregistrement.
Tout nouvel enregistrement remplace automatiquement le précédent.
Si un message est enregistré, un lecteur permet de l’écouter, et un bouton de le supprimer.
L’interface d’enregistrement d’un commentaire audio permet en même temps de saisir ou modifier les notes de l’élève (pilotage au clavier).
Le bouton de validation de cette interface ne concerne que l’enregistrement audio ; pour enregistrer les notes modifiées il faut ensuite valider depuis l’interface principale.
Format / Taille / Durée de conservation
La durée d’enregistrement est plafonnée à 120 secondes, ce qui est suffisant pour cet usage.
Ce plafond peut être abaissé si le webmestre a limité la taille des fichiers enregistrés à moins de 1 Mo.
Ces commentaires sont enregistrés dans des fichiers, par défaut conservés 1 an sur le serveur, puis supprimés.
En cas de déménagement de serveur, les fichiers ne sont pas récupérés (à moins d’un transfert manuel).
Consultation
Les élèves et les parents ont alors la possibilité, depuis leur menu Liste des évaluations, de consulter ces commentaires à compter de la date de visibilité de l’évaluation : 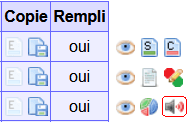
Les enseignants peuvent aussi visualiser l’affichage correspondant depuis leur même menu Liste des évaluations.
Gestion de copies numériques
Introduction
Une fois une évaluation créée, l’élève a la possibilité de joindre une copie numérique.
L’enseignant peut consulter ces copies et toutes les récupérer d’un coup.
Format / Taille / Durée de conservation
- à l’enseignant d’indiquer à ses élèves le format de fichier souhaité
- les fichiers doivent être moins lourd que la limite fixée par le webmestre (1 Mo par défaut)
- les fichiers ne seront conservés que pendant la durée fixée par le webmestre (1 an par défaut)
- les fichiers php, html, xml ou svg, dont le format peut porter atteinte à la sécurité, sont refusés
- les fichiers exécutables (bat com exe) sont rejetés car inappropriés
En cas de déménagement de serveur, les fichiers ne sont pas récupérés (à moins d’un transfert manuel).
Dépôt par l’élève
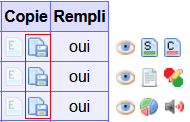
Les élèves accèdent à l’évaluation depuis leur menu Liste des évaluations.
L’icône ![]() leur permet de d’envoyer leur copie.
leur permet de d’envoyer leur copie.
Inversement, l’icône ![]() leur permet de retirer leur copie.
leur permet de retirer leur copie.
Consultation / récupération par l’enseignant
Les enseignants consultent les copies depuis leur menu Évaluer une classe ou un groupe ou Évaluer des élèves sélectionnés.
Cliquer sur ![]() ou
ou ![]() .
.
En bas du tableau, pour chaque élève, figure une l’icône cliquable vers sa copie transmise.
Si au moins une copie est disponible, un bouton Récupérer l’ensemble des copies des élèves est actif sous le tableau.
On récupère alors un fichier au format zip, dont chaque fichier inclus indique le nom de l’élève.
Quand je veux sélectionner les items, mon référentiel (ou des parties du référentiel) n’apparait pas : pourquoi ?
Si le professeur est bien relié aux matières, alors cela vient du fait que le référentiel ne comporte pas d’items.
Pour rappel, un référentiel est structuré en  domaines, qui comportent des
domaines, qui comportent des  thèmes, qui contiennent des
thèmes, qui contiennent des  items (DOC).
items (DOC).
Seuls les  items sont évalués, donc les référentiels (ou parties de référentiels) sans items ne sont pas proposés à la sélection.
items sont évalués, donc les référentiels (ou parties de référentiels) sans items ne sont pas proposés à la sélection.
Peut-on noter un item plusieurs fois dans un devoir ?
Non, ce n’est ni possible ni envisageable.
En effet, les codes sont affichés sur les relevés d’items dans l’ordre chronologique.
Si, par exemple, on pouvait noter un item avec un  et
et  dans un même devoir, alors quel ordre considérer ?
dans un même devoir, alors quel ordre considérer ?
Tout choix serait arbitraire / aléatoire et donnerait l’illusion fausse que l’élève a progressé ou régressé sur cet item !
De plus, un état d’acquisition de chaque item est établi, et en général il tient compte de l’ordre chronologique.
Laquelle de ces saisies devrait alors compter davantage ?
On pourrait imaginer que SACoche n’aurait qu’à effectuer "une moyenne" de ces saisies multiples sur le devoir.
Mais c’est impossible : quel serait, par exemple, "le code moyen" de  et
et  pour un item évalué deux fois sur même devoir ?
pour un item évalué deux fois sur même devoir ?
C’est donc au professeur de noter l’item en fonction de ce qu’a fait l’élève dans son ensemble à l’évaluation.
C’est au professeur d’effectuer cette synthèse par la saisie d’un code unique, il n’y a pas d’autre possibilité.
On ne peut pas considérer qu’un item est à la fois réussi et raté.
Même si les contextes sont différents, il faut synthétiser et trancher…
Le contournement consistant à créer deux devoirs avec le même item le même jour est déconseillé.
En effet, l’ordre dans lequel ces deux notes seront comptabilisées avantagera arbitrairement l’une au détriment de l’autre !
Peut-on coefficienter un devoir ?
Non, c’est incompatible avec les modes de calculs permettant de déterminer le score d’un item.
Vouloir coefficienter un devoir (ou un item dans un devoir) est un réflèxe issu du système traditionnel de notation chiffrée, où l’enseignant joue sur des coefficients pour donner plus ou moins d’importance à ses devoirs (avec une illusion de précision et de rigueur... il est difficile de s’extirper de cette pratique culturelle) :
- un devoir de 2h se voit affecter un coefficient 2 par rapport à un devoir d’1h (pour autant, un item donné devient-il 2 fois plus important ?)
- un devoir "à la maison" se voit affecter un petit coefficient pour miniminer son impact sur la moyenne finale (mais en réalité c’est juste évacuer le problème sous le tapis sans y répondre)
Cependant, dans SACoche, il y a déjà deux formes de coefficients :
- un item peut se voir affecter un coefficient (globalement, dans le référentiel, pas pour un devoir donné), ce qui lui donne plus de poids dans un bilan d’items
- mais surtout les différents modes de calcul du score d’un item affectent des coefficients aux notes selon leur ordre de saisie
Du coup, rajouter une surcouche de coefficients par type de devoir n’est ni possible ni envisageable (tant pour la lisibilité des bilans que pour déterminer l’état d’acquisition d’un item).
Sans compter que, d’une année sur l’autre, seules les saisies restent enregistrées, pas les devoirs.
Dans la pratique, cela ne pose finalement pas forcément de problème :
- un devoir long comporte en général plus d’items évalués qu’un devoir court, donc il va bien dans ce cas avoir davantage d’importance
- un devoir donné à la maison ne permettant pas d’évaluer les compétences disciplinaires de l’élève, on peut envisager de l’évaluer soit autrement soit avec des items différents ou transversaux (travail rendu, travail soigné, investissement...)
- on peut faire suivre un item évalué "en DM" par une réévaluation "en DS" (avec le mode de calcul par défaut l’évaluation la plus récente compte deux fois plus que la précédente)
- on peut utiliser des items de coefficients 0 réservés aux DM...
L’enseignant a aussi la possibilité s’il y tient :
- de demander un relevé d’item sur des évaluations sélectionnées (DM) et de noter les résultats
- de demander un relevé d’item sur des évaluations sélectionnées (DS) et de noter les résultats
- de combiner les deux résultats précédents via un tableur et obtenir ainsi une note bilan qui tienne compte de coefficients de type de devoirs
Mais il faut être très motivé pour jongler ainsi sur la durée ; évoluer dans son approche de l’évaluation par compétences devrait permettre de trouver un moyen plus satisfaisant !
Enfin, concernant des évaluations diagnostiques provisoires, SACoche permet de les gérer sans avoir besoin d’un "coefficient 0".
Remarque : il est encore moins possible de permettre des coefficients ou des algorithmes de calcul personnalisables par professeur.
En effet, un même item peut être évalué par plusieurs professeurs différents, la même année, ou sur plusieurs années, l’historique étant conservé.
Par exemple un référentiel "Transversal" associé à tous les enseignants avec un item "faire ses devoirs" qui a été évalué par 5 professeurs différents sur le trimestre : la détermination de son état d’acquisition serait impossible.
Comment obtenir la note sur 20 d’un devoir ?
Vouloir obtenir une note sur 20 pour son devoir est un réflexe dû à des années de pratiques de notation chiffrée ; il est difficile de se défaire de cette habitude, bien compréhensible, c’est une petite révolution !
Mais noter ainsi chaque devoir irait à l’encontre de l’esprit de l’évaluation par compétences, où l’on considère que la compétence s’acquiert sur la durée, sans en briser la dynamique avec une note - d’apparence définitive - à chaque devoir.
Si SACoche indiquait une telle note pour un devoir, alors le regard sur les compétences serait complètement délaissé (élèves et parents ne retiendraient que la note chiffrée).
Et si c’est l’enseignant qui la calcule, alors il s’inflige un double travail de notation (décourageant), et concevoir ses évaluations en fonction d’un barème chiffré est un frein majeur au changement de posture nécessaire.
Ainsi, par principe et car cela serait contre-productif, il n’est pas envisagé d’attribuer une note à chaque devoir.
On peut toutefois faire calculer à SACoche une note sur 20 en fin de trimestre, qui correspond à la moyenne d’un ensemble d’état d’aquisitions sur une période donnée.
Il reste possible de contourner ce principe en générant un relevé d’items d’évaluations sélectionnées, pour une seule évaluation.
Mais SACoche ne propose volontairement pas de lien direct à cet effet afin de ne pas encourager cette pratique.
Les saisies d’une évaluation de l’an dernier se retrouvent dans les relevés, datés de cette année : pourquoi ?
Il n’est pas possible que l’enseignant se soit trompé d’année en saisissant son évaluation l’an dernier, car SACoche le détecte et interdit de sortir de l’année scolaire courante.
Il est donc vraisemblable qu’il s’agisse plutôt d’une évaluation que l’enseignant a paramétrée à tort pour être pluriannuelle.
Dans ce cas, comme indiqué dans la documentation dédiée, sa date a été repoussée d’un an lors de l’initialisation annuelle.
Et elle porte désormais sur un regroupement qui est devenu une sélection d’élèves.
Pour corriger cette erreur, il faut utiliser le compte de l’enseignant concerné.
Se rendre dans le menu ÉvaluationsÉvaluer des élèves sélectionnés.
Et ![]() retirer l’évaluation : SACoche propose alors un retrait du caractère pluriannuel de l'évaluation avec une remise à la date de l'année précédente.
retirer l’évaluation : SACoche propose alors un retrait du caractère pluriannuel de l'évaluation avec une remise à la date de l'année précédente.