Documentation
|
Saisie des résultatsIntroductionLa saisie des résultats pourrait se révéler fastidieuse ; mais elle s’effectue dans une interface particulièrement travaillée pour d’obtenir la plus grande ergonomie possible, en ayant tout sous les yeux, avec une saisie assistée au maximum.
Saisie au clavier
C’est le mode de saisie par défaut :
Un administrateur peut avoir choisi d’autres codes de couleur, ou d’autres touches pour les saisir. Pour les utilisateurs de Mac, sous Safari on est obligé d’utiliser la touche Maj pour saisir un chiffre (avec un autre navigateur la touche chiffrée peut suffire). La cellule suivante est alors automatiquement sélectionnée, avec un sens de parcours :
Au cas où le professeur a construit son devoir à partir de demandes d’évaluations d’élèves, des images Saisie à la souris
Pour l’utiliser cliquer sur Saisies multiplesUne note saisie (au clavier ou à la souris) peut être reportée :
Dans le cas d’une saisie au clavier, il suffit de presser la touche C (pour "colonne") ou L (pour "ligne") ou T (pour "tableau") avant de presser la touche de la note à reporter.
Dans le cas d’une saisie à la souris, on coche l’action à effectuer (sous le tableau de saisie) puis une note au survol d’une cellule.
Seules les cellules vides sont concernées par le remplissage ! Saisie sur plan de classePour pouvoir évaluer sur plan de classe il faut préalablement :
Dans l’interface de saisie des résultats, les élèves sont alors triés selon le numéro d’ordre de ce plan de classe.
Sur plan de classe, l’enregistrement s’effectue automatiquement élève par élève. La bascule vers l’affichage La présentation en Si le plan de classe comporte des équipes, mais que l’évaluation est individuelle, alors les équipes ne sont visibles pour information que sur l’affichage Saisie par équipePour pouvoir évaluer les élèves par équipe il faut préalablement :
Dans ce cas, que ce soit avec une présentation
Optimisation de l’affichage
Tout est fait pour que le tableau de saisie d’une classe complète tienne à l’écran, avec la dénomination des items.
SACoche permet d’optimiser la place occupée pour davantages d’élèves ou d’items.
Evidemment, sur un écran plus grand (il en existe avec plus de 2000 pixels de largeur), la question ne se pose même pas. EnregistrementN’oubliez pas de cliquer sur "Enregistrer les saisies" ! Des fonds colorés permettent de distinguer les différents états :
Concernant une évaluation partagée entre collègues (DOC), en cas de saisies simultanées par plusieurs enseignants, il ne faut pas que l’un annule les notes de l’autre en enregistrant. Pourquoi disposer les élèves en colonnes ?
Le choix de placer les élèves en colonnes (en non en lignes) peut sembler inhabituel.
Cette disposition résulte donc d’une raison pratique et d’une raison technique :
Ainsi, une disposition contraire n’est pas envisageable (cela poserait de multiples problèmes). Lors de la saisie au clavier on peut choisir le sens de parcours vers la case suivante. Pourquoi des noms d’élèves sont-ils écrits en rose ?
Ce sont les élèves bénéficiant d’une modalité d’accompagnement (PPRE par exemple) définie dans le Livret Scolaire. Pourrait-on avoir les noms des élèves écrits en oblique ?En théorie c’est possible : explication, exemple.
Mais en pratique cela ne fonctionne que si les contenus ont la même largeur, si les textes ont la même longueur, si le fond n’est pas coloré, et si les dimensions sont ajustées à l’avance pour un contenu fixe déjà connu… Documentations associées |

 utiliser la touche 1.
utiliser la touche 1. utiliser la touche 2.
utiliser la touche 2. utiliser la touche 3.
utiliser la touche 3. utiliser la touche 4.
utiliser la touche 4. (absent) utiliser la touche A.
(absent) utiliser la touche A. (dispensé) utiliser la touche D.
(dispensé) utiliser la touche D. (non évalué) utiliser la touche E.
(non évalué) utiliser la touche E. (non fait) utiliser la touche F.
(non fait) utiliser la touche F. (non noté) utiliser la touche N.
(non noté) utiliser la touche N. (non rendu) utiliser la touche R.
(non rendu) utiliser la touche R. (demande d’évaluation) utiliser la touche P ("panier").
(demande d’évaluation) utiliser la touche P ("panier").


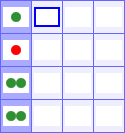
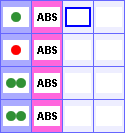

 et
et  permet de voir 20 items pour 40 élèves !
permet de voir 20 items pour 40 élèves !